Are you using your iPhone camera features to their full potential? Some iPhone camera settings are so well hidden that you might not even realize they exist. But once you find them, you’ll be able to take your photography to a whole new level. Read on to discover 10 hidden iPhone camera features that will dramatically improve your photos… and give you ultimate control over your iPhone camera.

Table Of Contents: 10 Hidden iPhone Camera Features
Click any title link below to go straight to that section of the article:
1. Quickly Access Your iPhone Camera
2. Switch On The Camera Grid For Better Compositions
3. Set Focus & Exposure For High-Quality Images
4. Use Burst Mode For Incredible Action Shots
5. Create Stunning Long Exposures With Live Photos
6. Capture Beautifully Blurred Backgrounds With Portrait Mode
7. Use HDR To Capture More Color & Detail In Your Photos
8. Take Photos With The Volume Buttons
9. Shoot Discreetly Using Your Apple Headphones
10. Record The Location Of Your Photos (And View Them On A Map!)
1. Quickly Access Your iPhone Camera
Do you often miss a great shot because you can’t open the iPhone Camera app quickly enough? It doesn’t have to be this way!
There’s a simple way to open the iPhone’s native camera app in less than a second. You don’t even have to enter your passcode to unlock your phone.
When your iPhone is locked, wake up the phone by tapping the screen or pressing the Power button. (On iPhones that have the round Home button at the bottom of the screen, you can press the Home button instead.)
Then simply swipe left across the lock screen to open the Camera app.
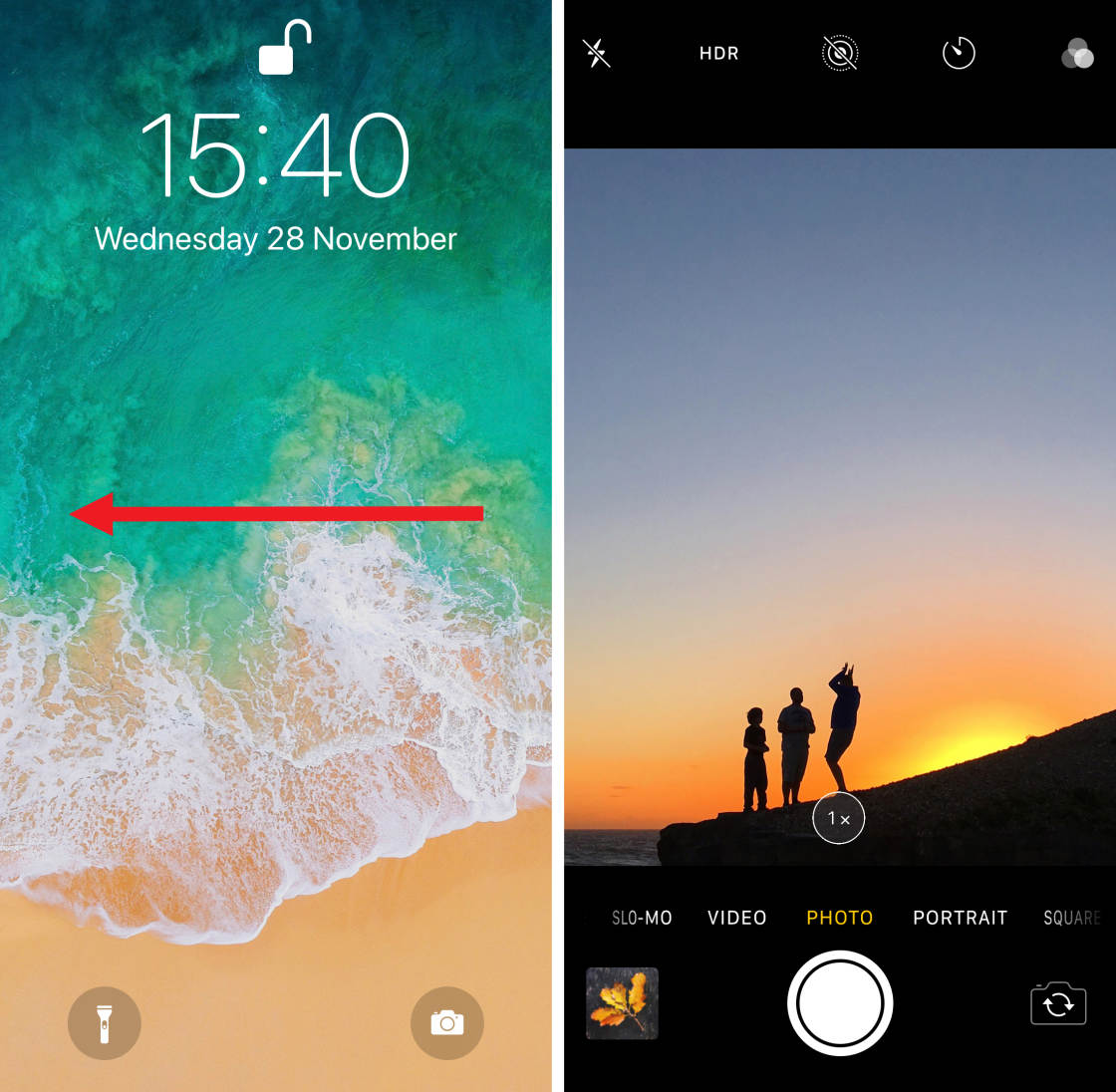
There are some other quick methods to open the Camera app. This video from my iPhone Photo Academy online course shows you three ways to open your iPhone’s camera. Click here to find out more about iPhone Photo Academy.
In my iPhone Photo Academy online course, you’ll discover how to create stunning pictures with your iPhone. Join now and start taking incredible iPhone photos that everyone adores.
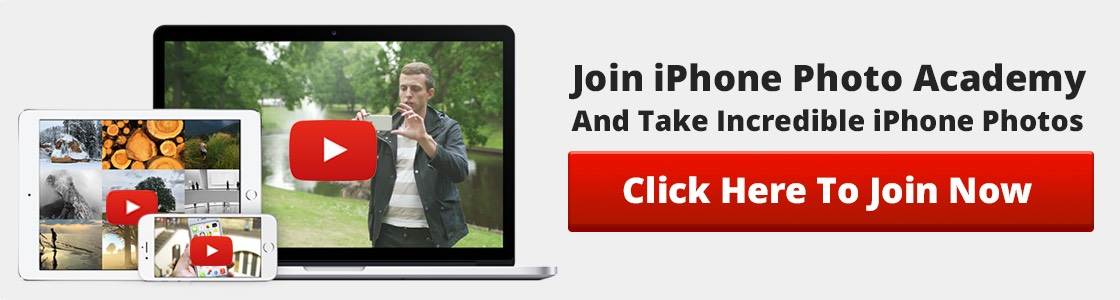
To open the Camera app when you’re already using your iPhone, use one of the methods below.
If you can see the Home screen, tap the Camera app icon. It’s a good idea to add the Camera icon to the dock at the bottom of the screen. This makes it easy to find, allowing you to open the camera as quickly as possible.
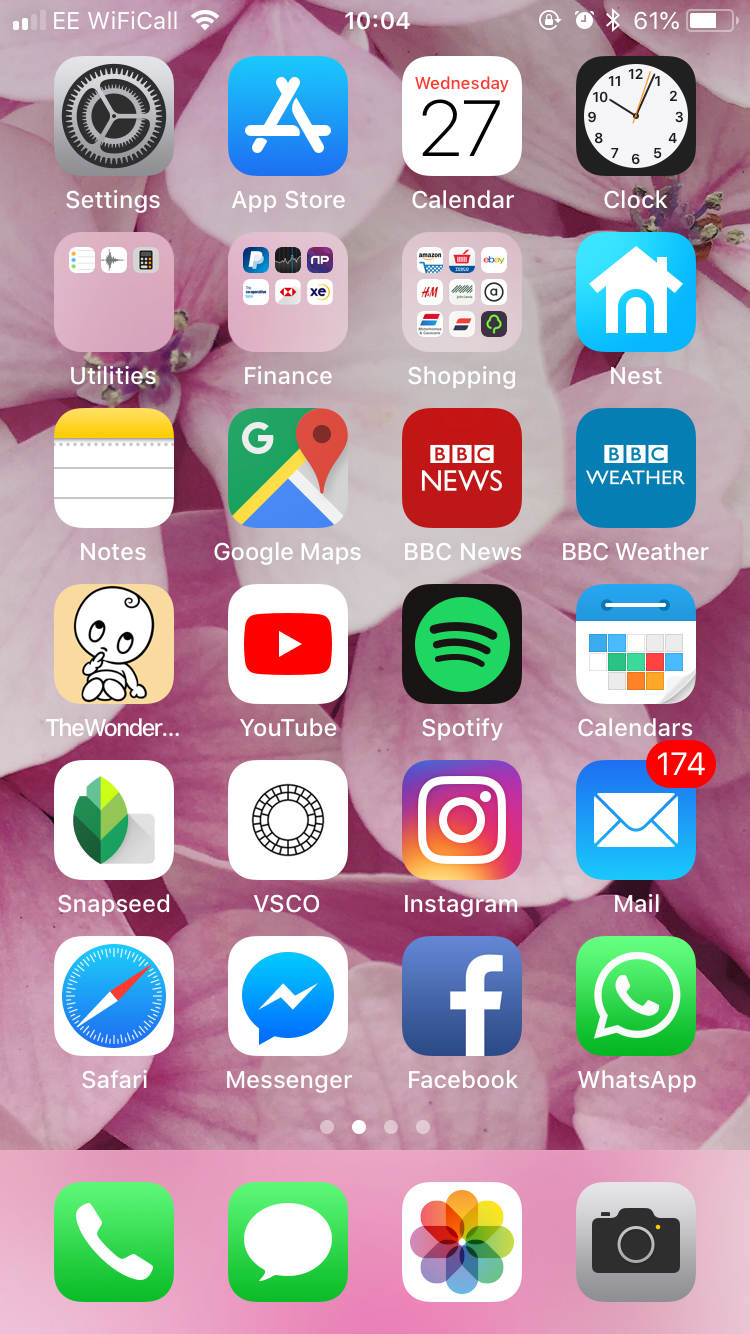
Add it to the dock by tapping and holding the Camera icon until it starts to jiggle. Drag it to the dock at the bottom of the screen, then tap Done (or press the Home button on older iPhones).
If you’re using an app and suddenly want to take a photo, you don’t have to close the app to get back to the Home screen.
Instead, open the Control Center by swiping down from the top right. (On older iPhones, swipe up from the bottom of the screen.)
In the Control Center, tap the Camera icon and you’re ready to shoot!
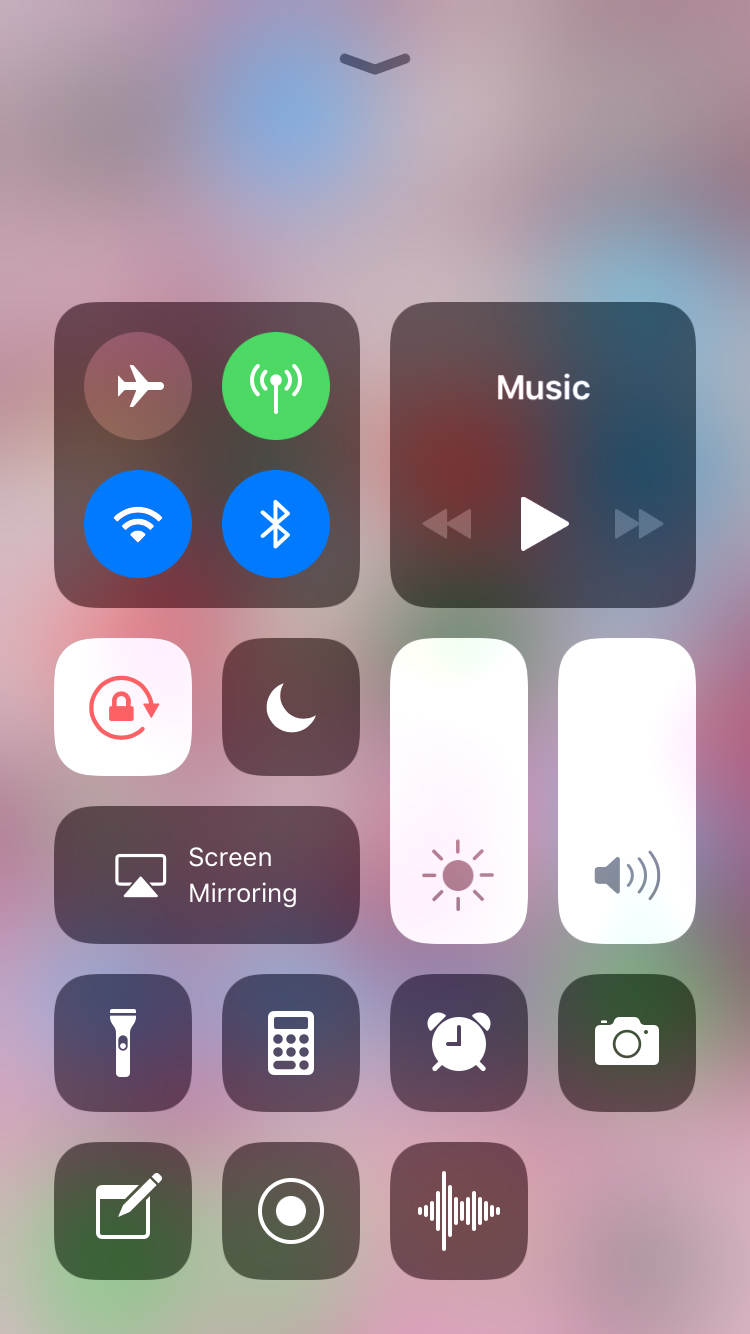
These iPhone camera tricks allow you to start shooting in only a second or two. So you’ll always be ready to shoot when a great photo opportunity arises.
2. Switch On The Camera Grid For Better Compositions
Did you know you can display a grid on the iPhone camera screen? This is an amazing tool for helping you compose your photos.
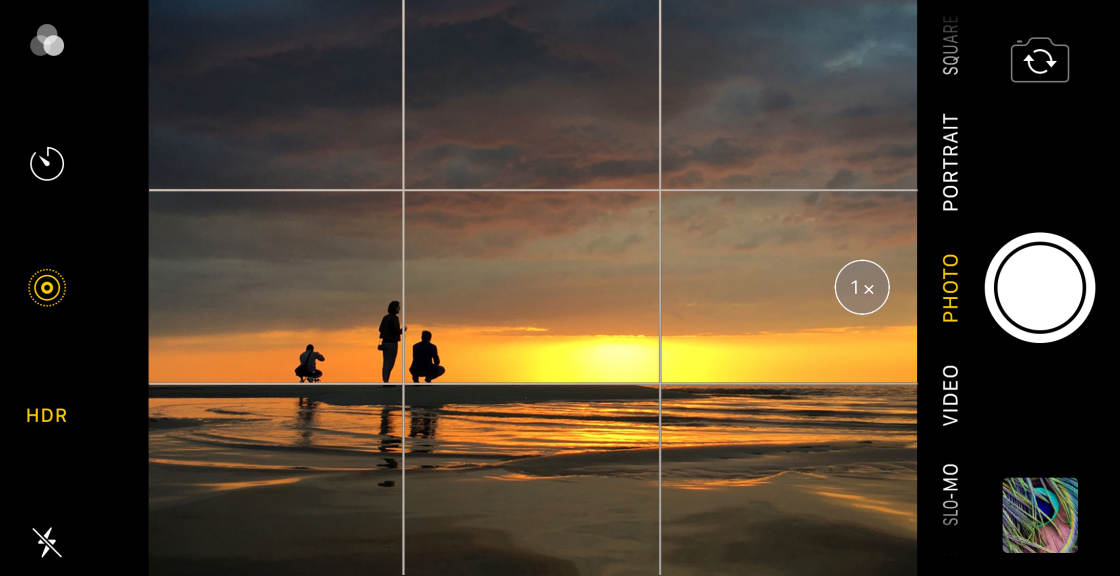
It ensures you get horizons level in your landscape photos. And you can use it to compose your shot according to the rule of thirds.
The rule of thirds is a classic composition technique. It states that your photo will look more pleasing if you position your subject or horizon off-center.
Use the grid to position the horizon along one of the horizontal gridlines. Or place your subject at one of the intersections where the lines meet.

To turn on the camera grid, open the Settings app, select Camera, and make sure the Grid option is on (green).
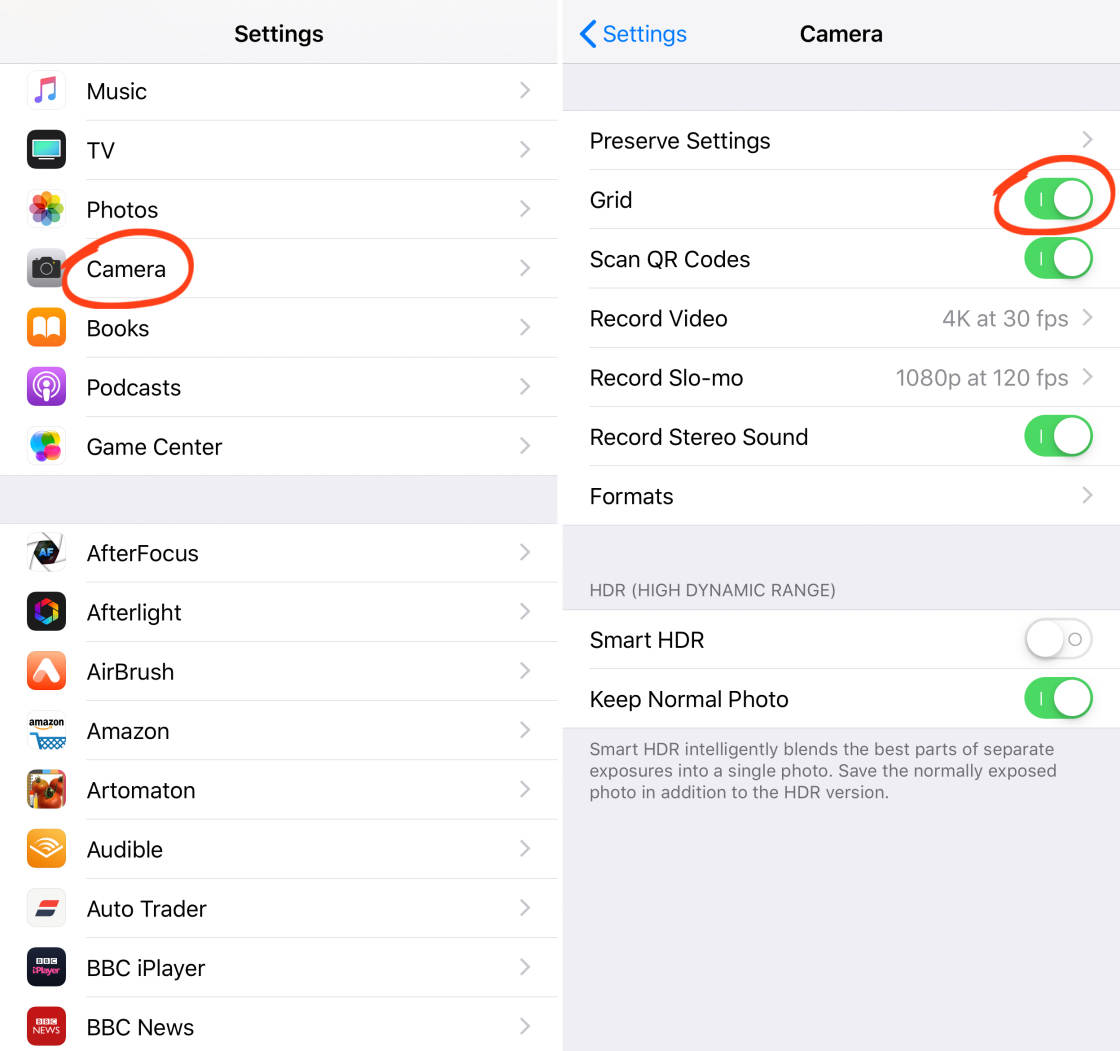
When you switch on the grid, the leveling tool is also activated. This tool helps you take perfectly level photos when shooting straight up or down.
It’s ideal for still life flat-lays or food photography where you’re shooting from above. And it’s useful if you want to shoot straight up above you.
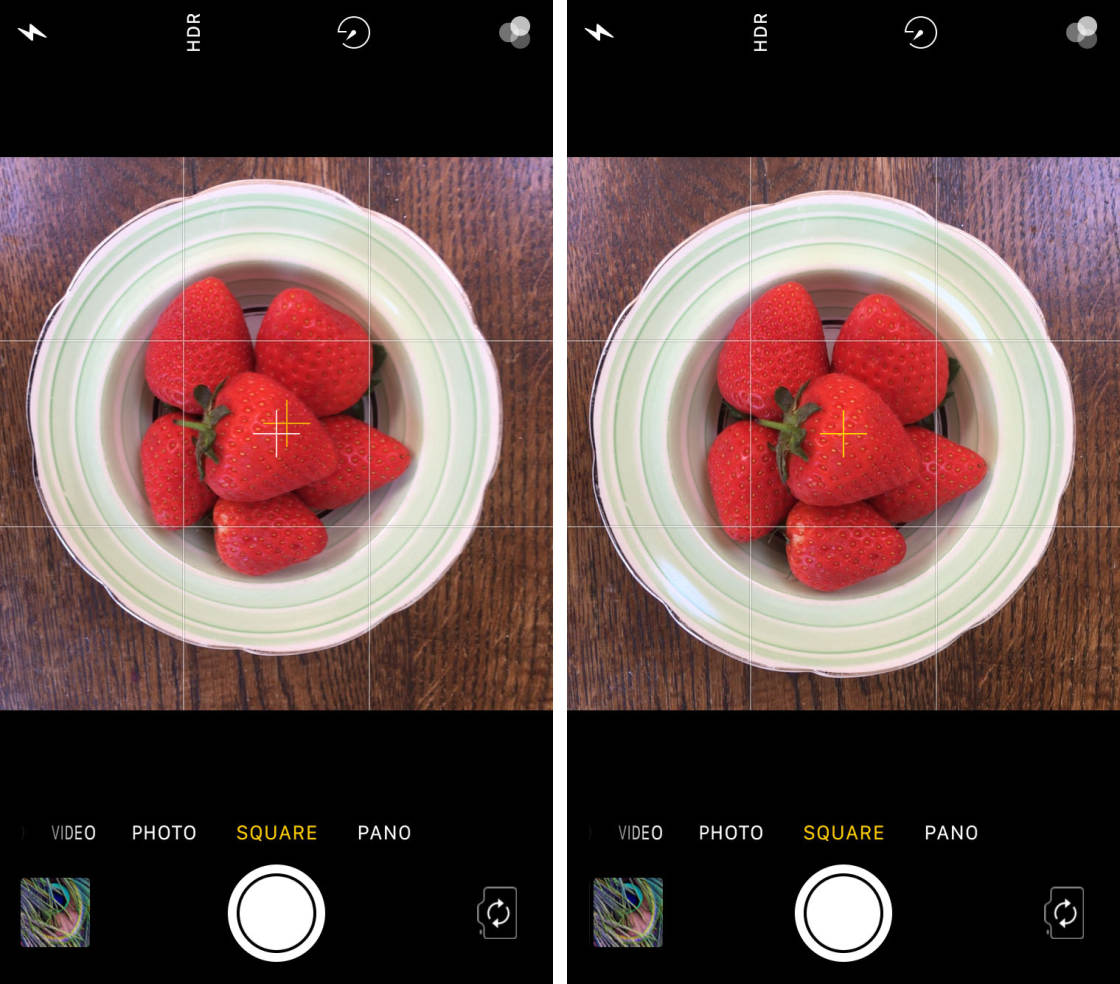
If you point your iPhone straight up or straight down, you’ll see a pair of crosshairs in the middle of the screen. These crosshairs will merge into a single yellow cross when the phone is parallel with the ground or ceiling.
3. Set Focus & Exposure For High-Quality Images
Here are two of the most important iPhone camera features to master:
Focus and exposure.

Making sure your subject is in sharp focus is really important. If the subject appears blurred, your photo will look like an amateur snapshot.
Exposure refers to the brightness of your image. If it’s under-exposed (too dark) or over-exposed (too bright) it won’t look good.

So how do you set focus and exposure in the Camera app?
It’s actually very easy. But most people don’t know about these hidden iPhone camera features.
To set the focus point, tap the area on the screen that you’d like in sharp focus. This would usually be your main subject. When focus is set, you’ll see a yellow square indicating the focus point.
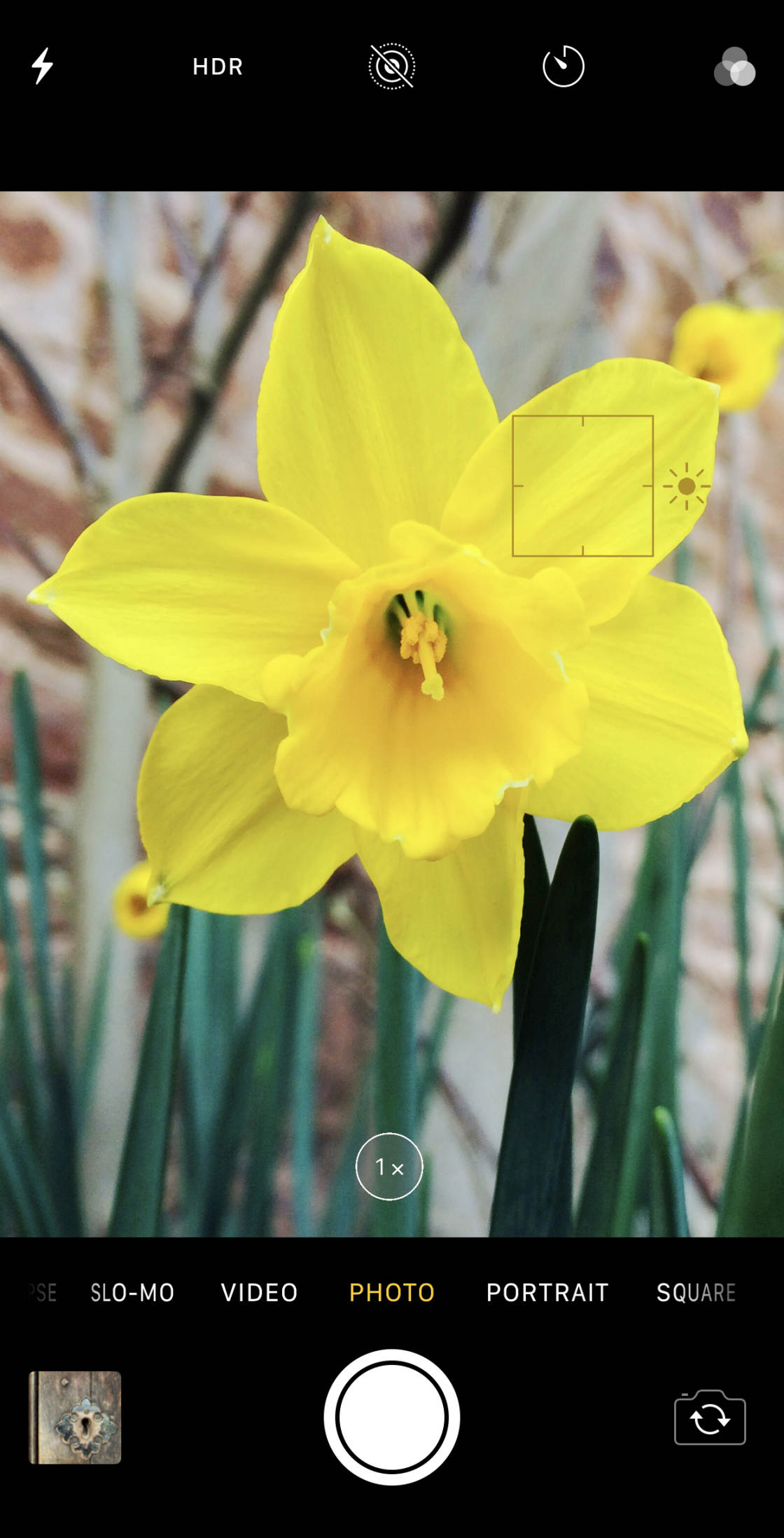
Once you’ve set focus, you can adjust exposure (brightness) if necessary.
To adjust exposure, swipe up or down on the screen. Swipe up to make the image brighter or down to make it darker.
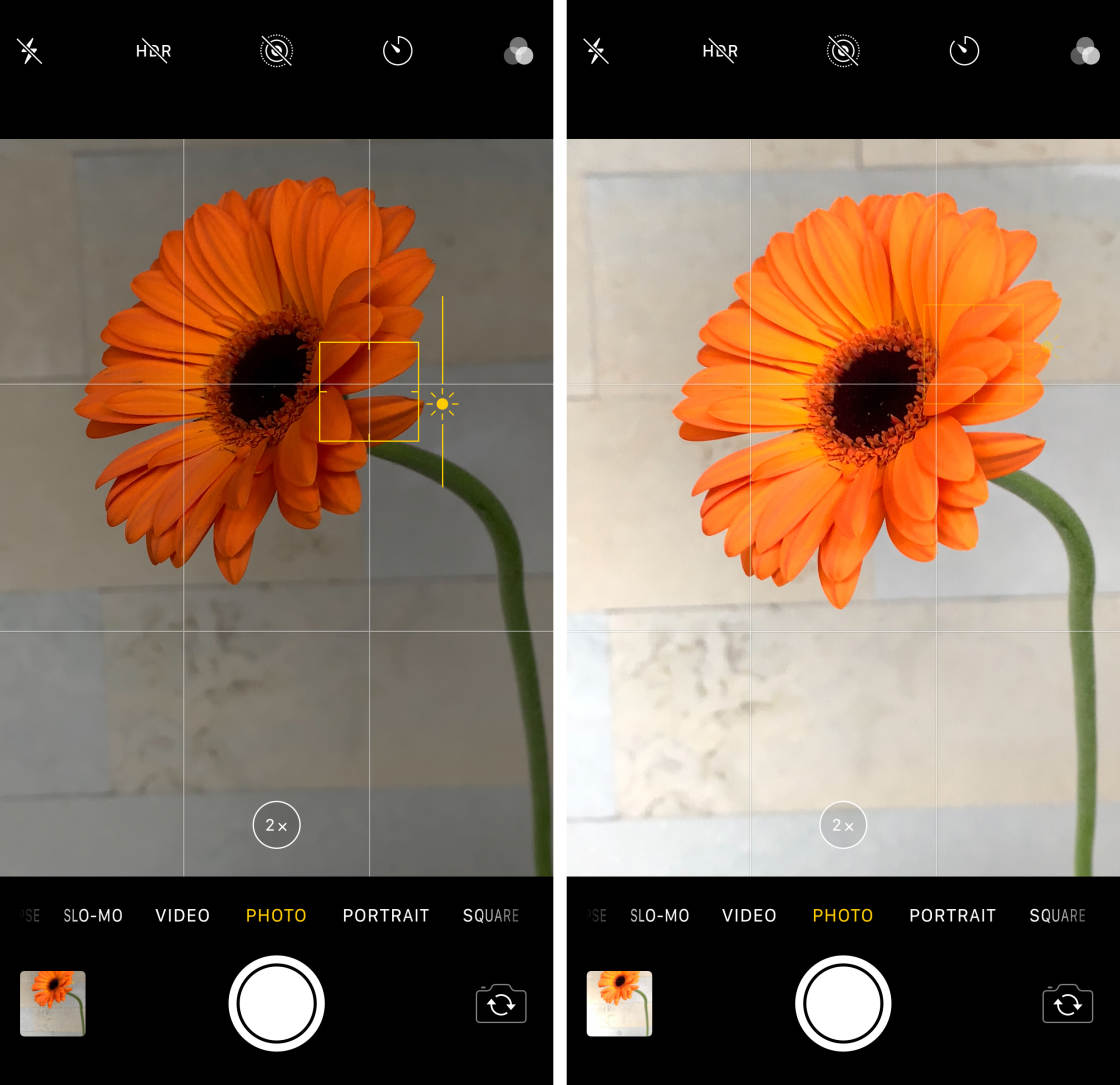
You can also lock the focus and exposure settings using the AE/AF Lock feature.
Tap and hold the screen for a couple of seconds at the point you want to focus on. A yellow box with AE/AF LOCK will appear at the top of the screen.
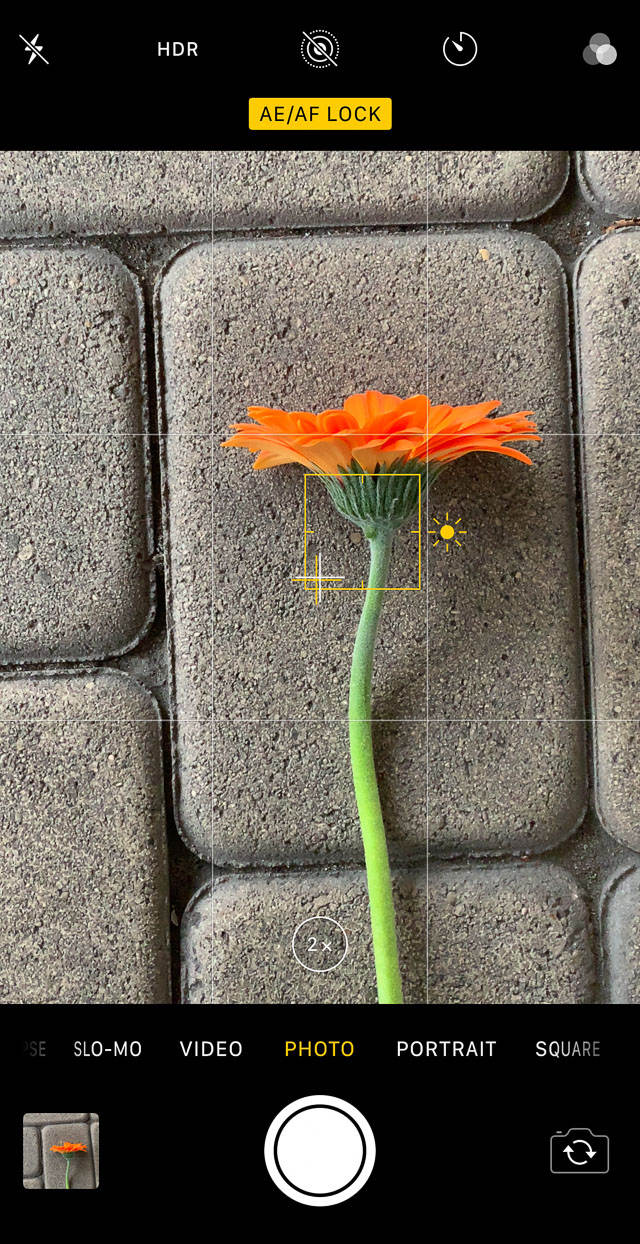
Now when you take a photo, the camera will keep the current focus and exposure settings ready for the next shot.
This is useful for situations where you want to take several photos of the same scene. It means you don’t have to set focus and exposure for each new shot.

To unlock focus and exposure, tap anywhere on the camera screen.
Knowing how to use iPhone camera features such as focus and exposure will really take your photos to the next level.
4. Use Burst Mode For Incredible Action Shots
Most people only discover burst mode by accident when they press the shutter button for too long. By holding down the shutter button, you can take a burst of many photos in quick succession.
This is one of the best iPhone camera tricks you can use when photographing moving subjects. It makes it easy to capture the perfect action shot as you’re bound to get at least one great photo in the sequence.

Burst mode is perfect when there’s movement or unpredictability in the scene. Use it for sports photography, street photography, and action photography.
Use it when photographing children or animals who won’t keep still. And use it to capture stunning water splashes or crashing waves.

Frame your shot, then hold down the shutter button while the subject moves through the scene.

Once you’ve shot a burst of images, you can choose the best photos and delete the rest.
To select the photos you want to keep, open the Photos app and tap on the burst you just shot. Then tap Select at the bottom of the screen.
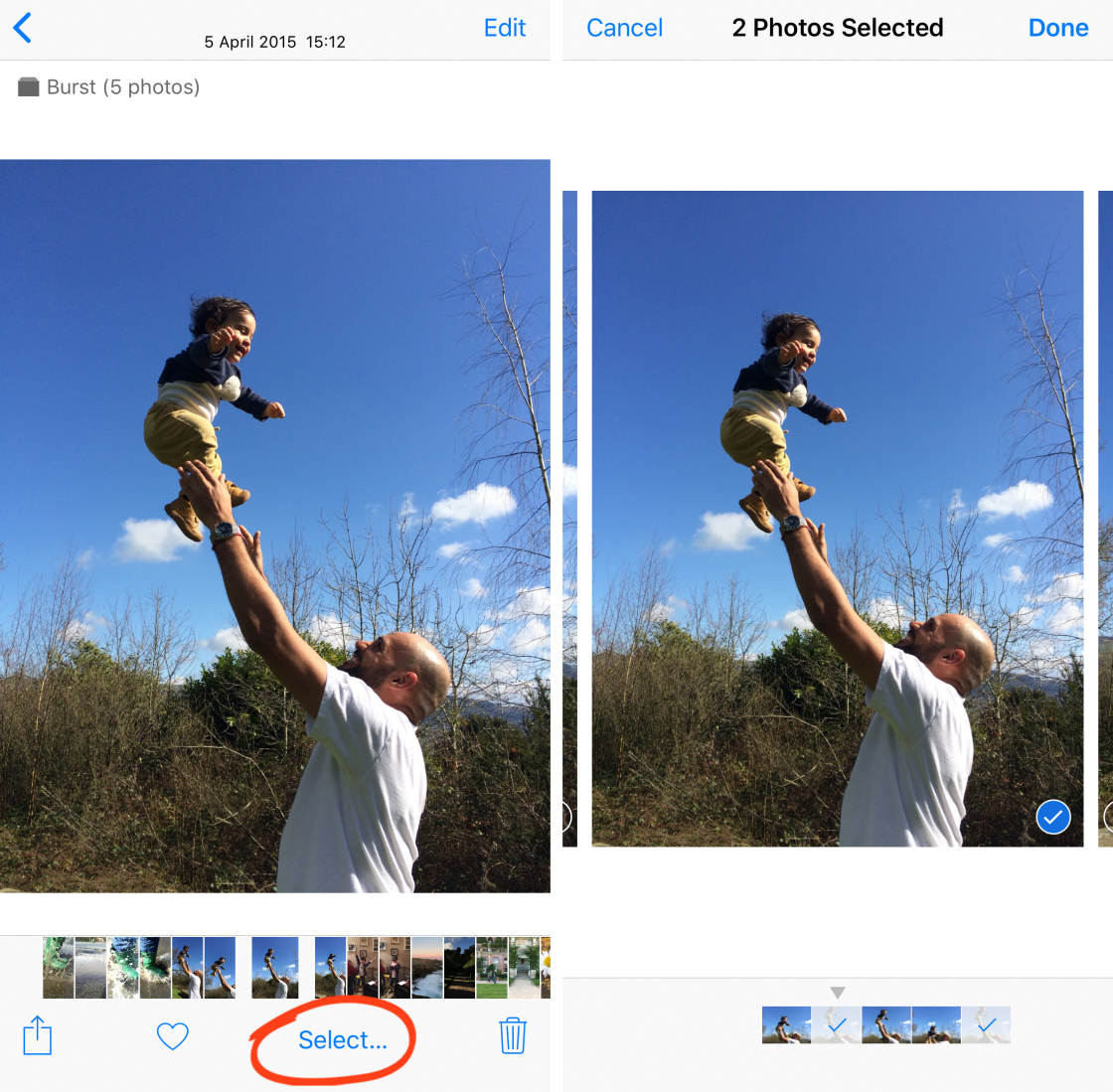
Scroll across to view all of the images from the burst. Select the photos you want to keep, then tap Done.
Remember, burst mode is one of the best iPhone camera settings you can use for photographing moving subjects.
5. Create Stunning Long Exposures With Live Photos
Did you know you can take beautiful long exposure photos with the iPhone’s built-in Camera app?
The long exposure feature lets you create a slow shutter effect. This makes any movement appear as motion blur.

You can use this setting to create a stunning veiling effect on waterfalls and rivers. Or use it to capture dramatic light trails at night.

So where is this long exposure setting hidden?
You’ll actually find it within the Live Photos feature of the Camera app.
First, you’ll need to switch on Live Photos using the circles icon at the top of the Camera app.

When you tap the shutter button, you’ll record a 3-second Live Photo complete with movement and sound.
To turn the Live Photo into a long exposure, swipe up to access the Live Photo Effects. Swipe across the effects and select Long Exposure.
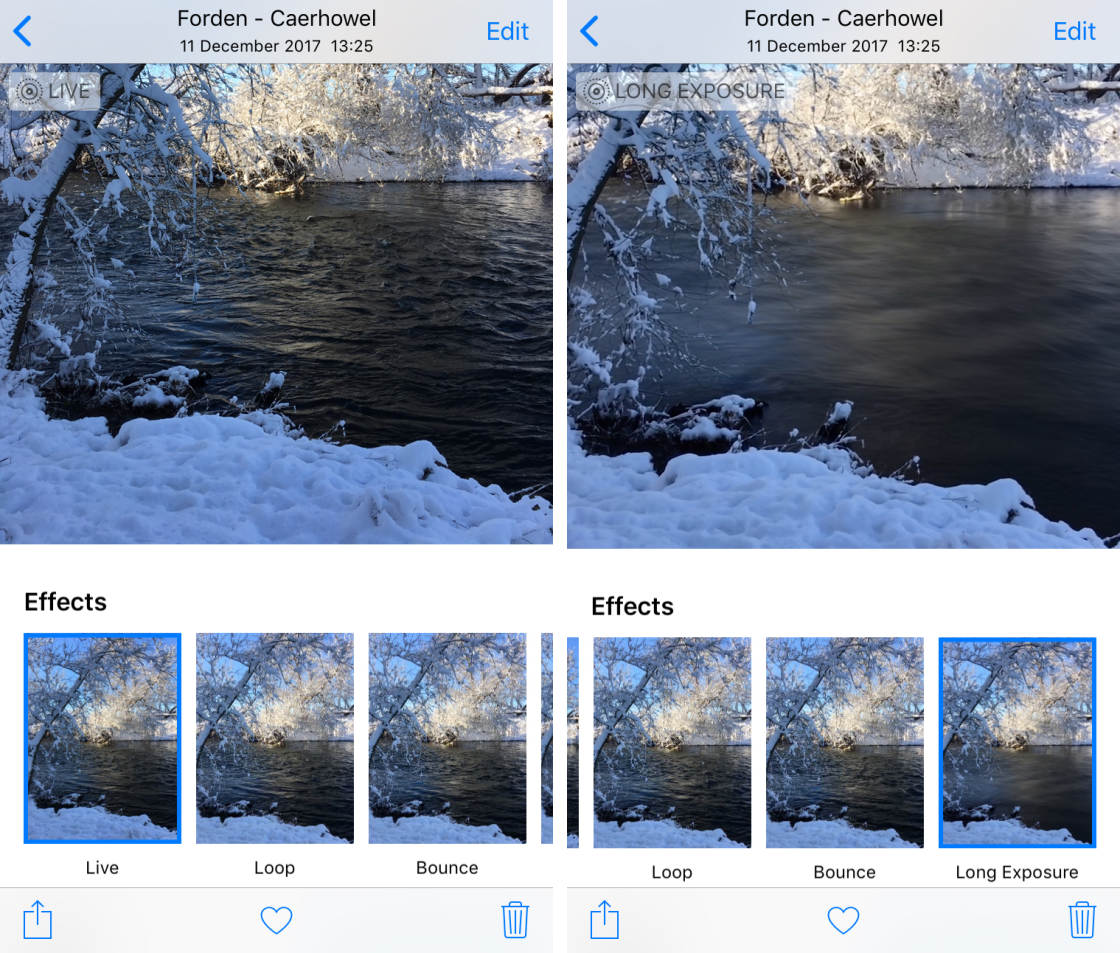
Any movement in your Live Photo will appear as motion blur, while stationary objects remain sharp.
If you change your mind, you can remove the long exposure effect by selecting Live in the Effects section.
The 7 Best iPhone Photography Apps
There are thousands of excellent photo apps on the App Store, and the things you can do with apps are absolutely incredible. With that said, the number of photo apps out there is overwhelming, and it's really hard to know which apps are worth getting.
That’s why we created this free report revealing the 7 best iPhone photography apps that you should start using straight away. Click here to download this free report.
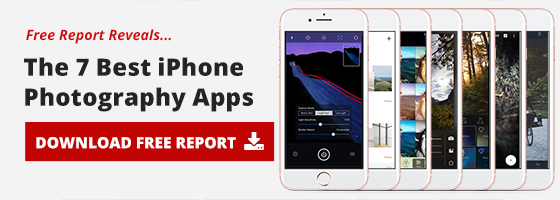
6. Capture Beautifully Blurred Backgrounds With Portrait Mode
Do you want to know how to blur background on iPhone camera?

Creating a shallow depth of field is typically only possible with DSLR cameras.
But with many of the newer iPhone models, you can use Portrait mode to create a shallow depth of field effect.
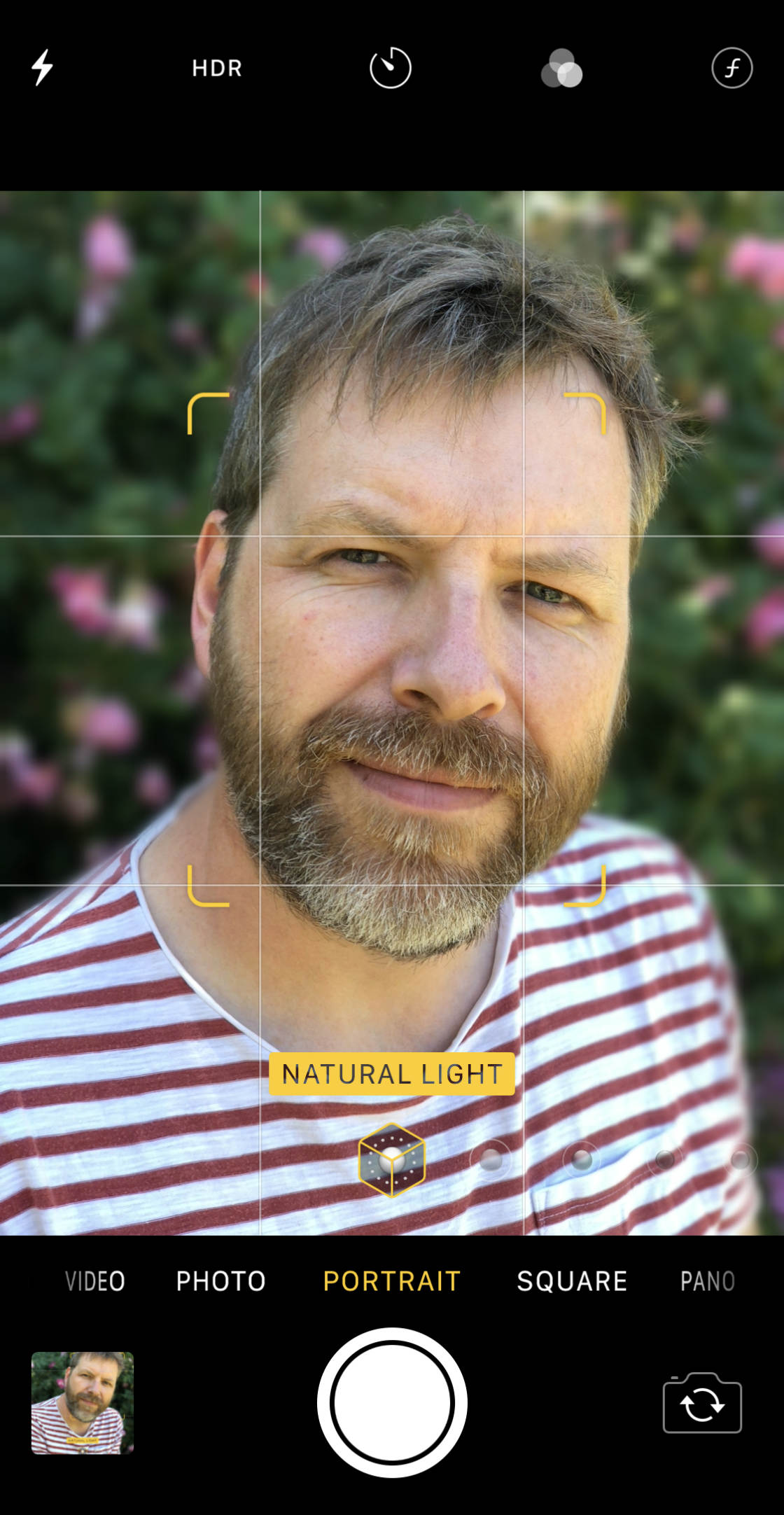
Portrait mode is available on the iPhone XS, iPhone XS Max, and iPhone XR. You’ll also find it on the iPhone X, iPhone 8 Plus, and iPhone 7 Plus.
So, how do you use Portrait mode?
Open the Camera app, then select Portrait at the bottom of the screen.

Ensure your subject is between two and eight feet from the camera. Portrait mode won’t work if the subject is too close or too far away.
When Portrait mode is ready, you’ll see the words Natural Light in yellow. (On the iPhone 7 Plus, you’ll see Depth Effect instead.)

When you take the photo, your subject will appear sharp against a beautifully blurred background.

Do you have one of the latest iPhones (XS, XS Max, or XR)? If so, you can change the strength of the background blur… after taking your shot.
Simply open your portrait photo in the Photos app, and tap Edit at the top right.

Then use the Depth slider beneath the photo to adjust the background blur. The lower the f/number, the blurrier the background becomes.
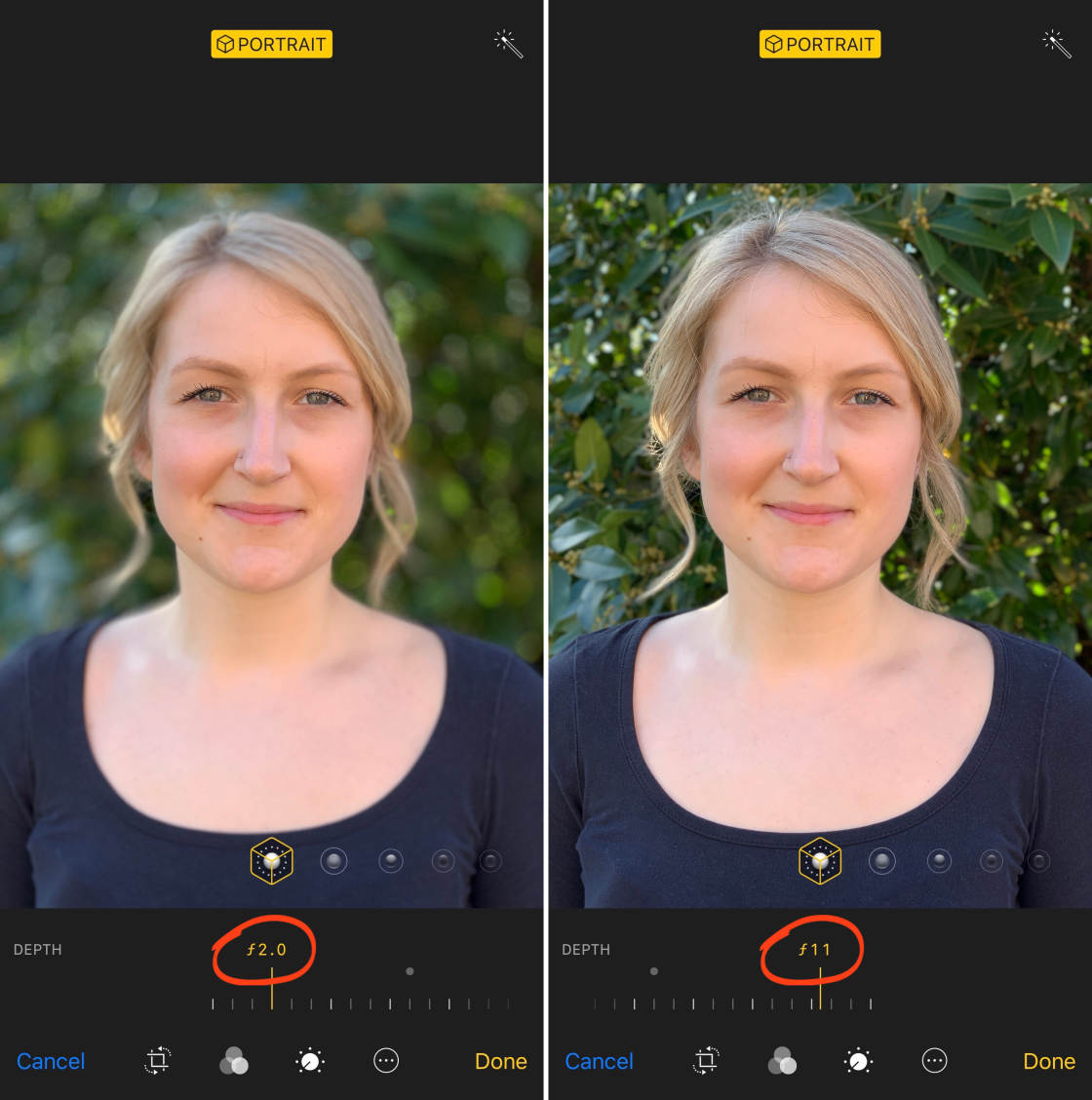
If you’re not happy with the blur effect, you can always convert the photo to a regular image without a blurred background.
To remove the blur, open the photo and tap Edit. Then tap Portrait at the top of the screen. To switch the blur back on, tap Portrait again.
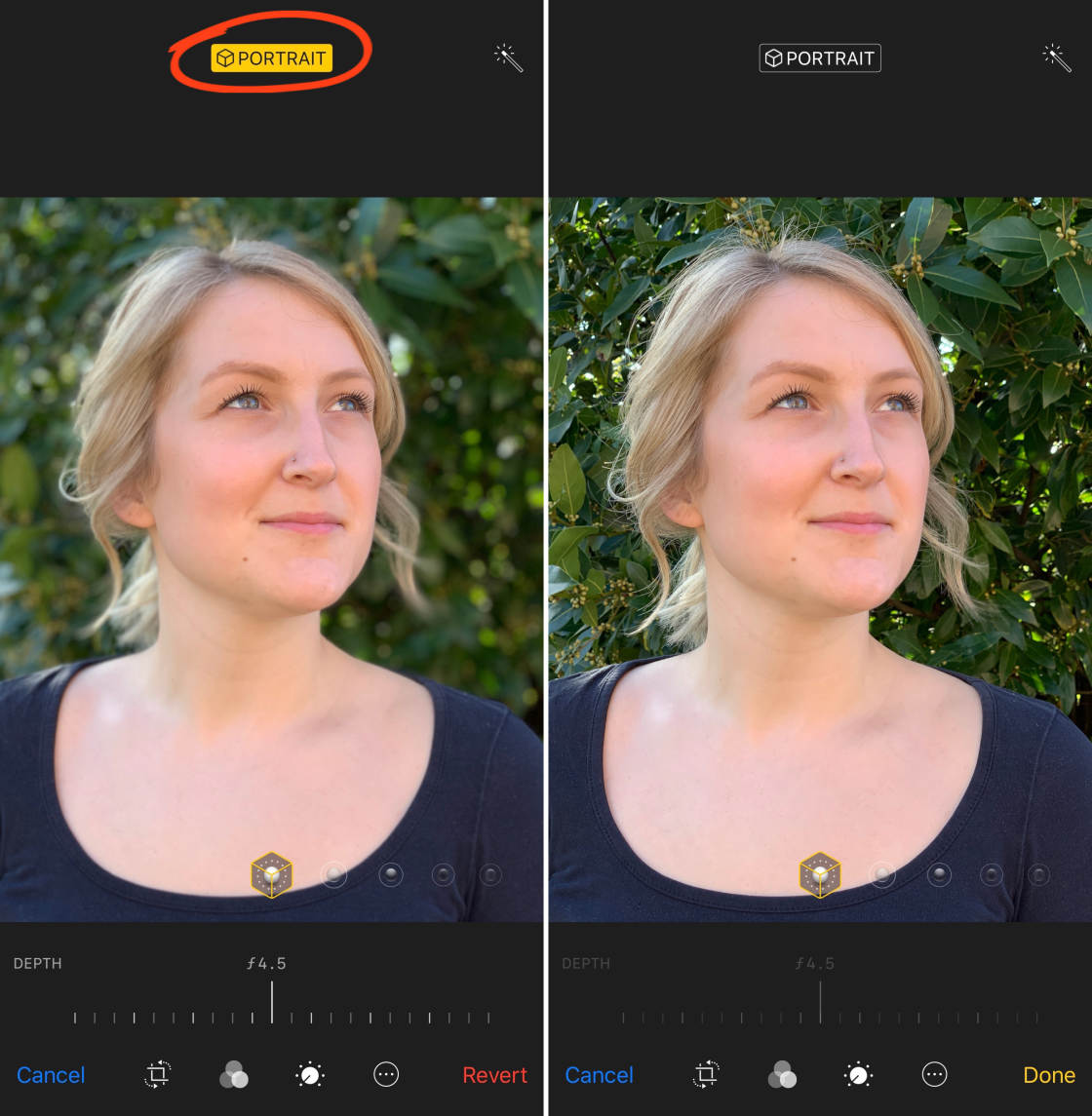
When you’ve finished editing your portrait photo, tap Done to save the changes.
As you can see, Portrait mode is a fantastic photography tool for creating beautiful background blur.
It’s perfect for shooting portrait photos of people and pets. But you can use it blur the background behind any kind of subject.
7. Use HDR To Capture More Color & Detail In Your Photos
HDR stands for High Dynamic Range. And it’s one of the best iPhone camera features for creating perfect exposures in tricky light conditions.

HDR lets you capture more color and detail in both the dark and bright areas of your photo. It’s perfect for high contrast scenes, such as a landscape with a bright sky and dark foreground.
Without HDR, the sky is likely to be over-exposed. Or the foreground might be under-exposed.
In the photo below you can see the foreground is correctly exposed. But the sky has over-exposed areas that are far too bright.

Using HDR lets you create a more balanced exposure with detail in both the dark and bright areas. The next photo shows the same scene taken with the HDR setting switched on.

So how do you use HDR in the iPhone Camera app?
First of all, you’ll need to check your iPhone’s HDR settings. Go to Settings > Camera.
Ensure Smart HDR is switched off (if it’s on, you won’t see the HDR icon in the Camera app. Also, ensure Keep Normal Photo is switched on.
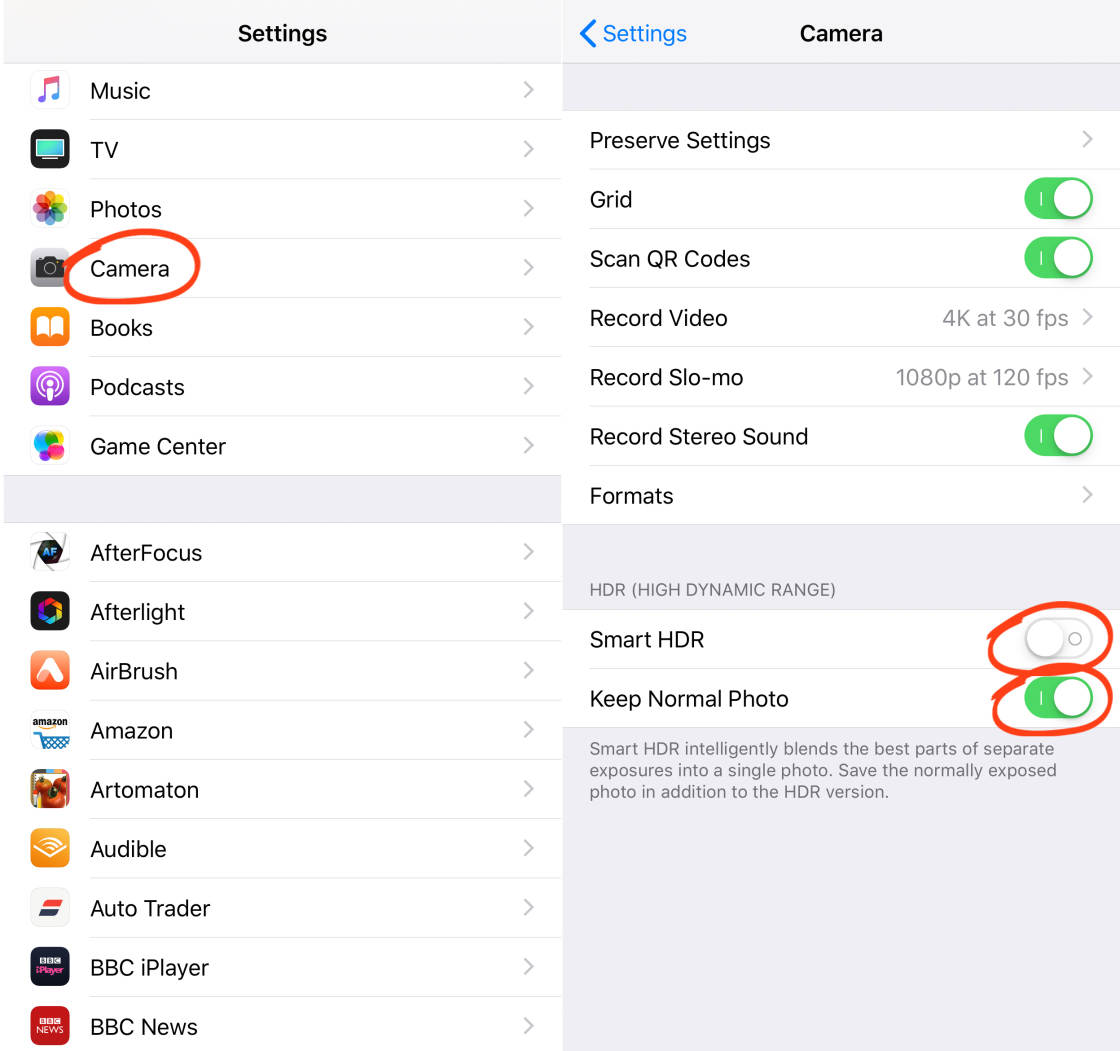
Open the Camera app. You’ll see the HDR icon at the top of the screen. You can tap the HDR icon to switch the feature on or off.

If HDR is switched off, the HDR icon will have a line through it. So if you want to shoot an HDR photo, ensure the icon doesn’t have a line through it.
Now all you have to do is compose your shot and press the shutter button.
The camera works behind the scenes to create a balanced exposure.

How does it do this?
When you press the shutter, the camera actually takes several photos at different exposures (from bright to dark). It then combines these different exposures into a single photo with good exposure throughout.
It sounds complicated… but remember, the camera does all this behind the scenes. All you have to do is switch on HDR and shoot!
Did you know that pressing the on-screen shutter button isn’t the only way to take a photo?
You can also use the volume buttons on the side of your phone.
This is useful if you’re holding your iPhone in horizontal orientation as shown below.

With your phone in this position, it can be awkward to press the shutter button on the screen.
Using the volume buttons means you can hold your phone steady with both hands while pressing the button with your index finger. This makes your iPhone feel more like a traditional camera.
The one downside of this method is that you have to press the volume button quite hard. This might cause your phone to move, resulting in a blurry photo. So make sure you hold your iPhone really steady.
9. Shoot Discreetly Using Your Apple Headphones
Another little-known iPhone photography trick is to use your Apple headphones as a shutter release. Connect them to your phone, then use either of the volume buttons on the headphones to take a photo.

This method is great when you want to be discreet while taking photos.
It’s perfect for street photography. You can pretend to be listening to music or making a call while you’re actually taking photos.

You can also use your headphones as a remote shutter release when shooting with an iPhone tripod.
Even with a tripod, pressing the shutter button on the iPhone screen can cause camera shake. But with your headphones, you can take a photo without having to touch the phone at all.
A remote shutter and tripod are just two of the 8 essential iPhone camera accessories that we recommend.
10. Record The Location Of Your Photos (And View Them On A Map!)
Did you know that your iPhone can record the location every time you take a photo?
This means you’ll always know where you took a particular picture.
In the Photos app, you can search for images based on location. And you can even view your photos on a map.
You can turn Location Services on or off by going to Settings > Privacy > Location Services. Ensure Location Services is on (green). Then ensure the Camera option is set to While Using.

When you open a picture in the Photos app, the name of the place it was taken appears at the top of the screen. Swipe up on the photo to view a map of that location.
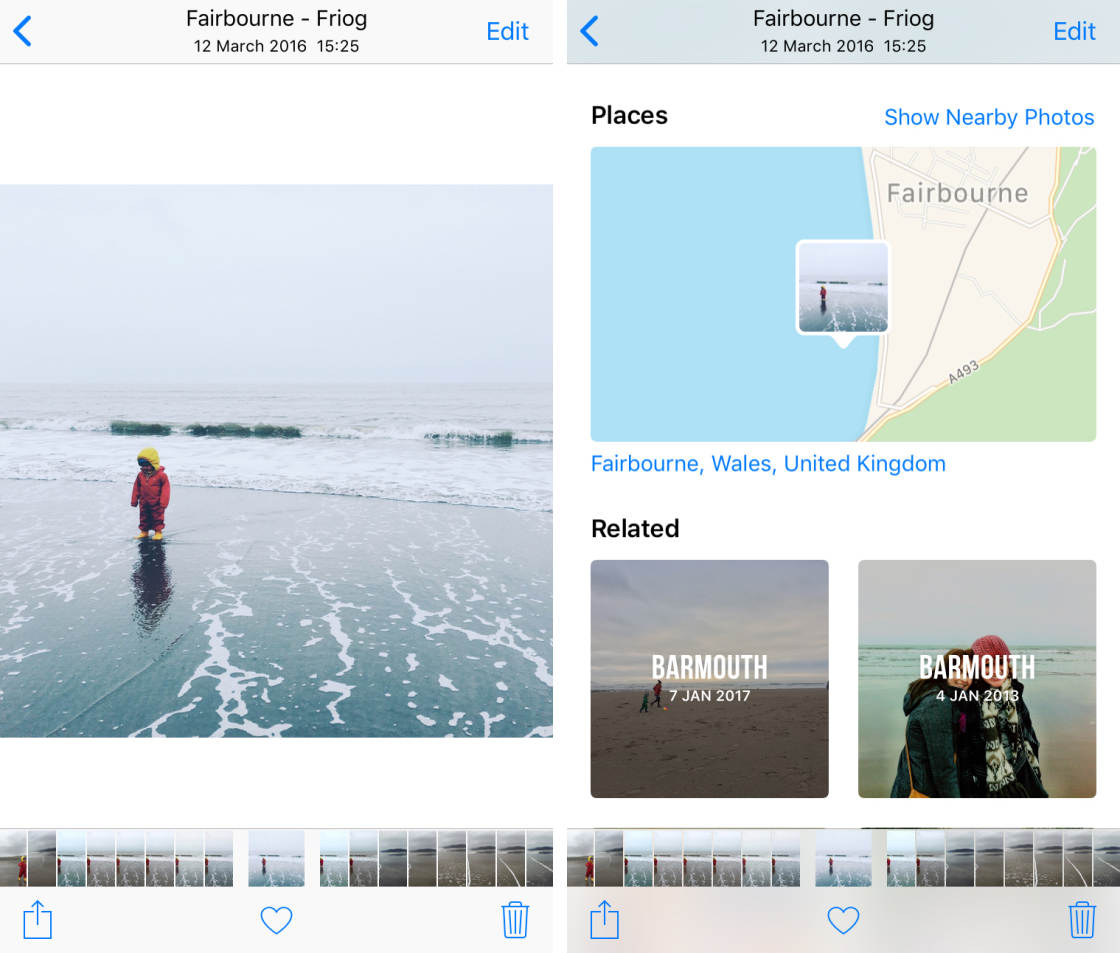
Note that the location will only be shown if Location Services was enabled when you took the photo.
To find photos you took at a particular location, tap the Search icon (magnifying glass) at the bottom of the Photos app. Type the place name into the Search box at the top of the screen.
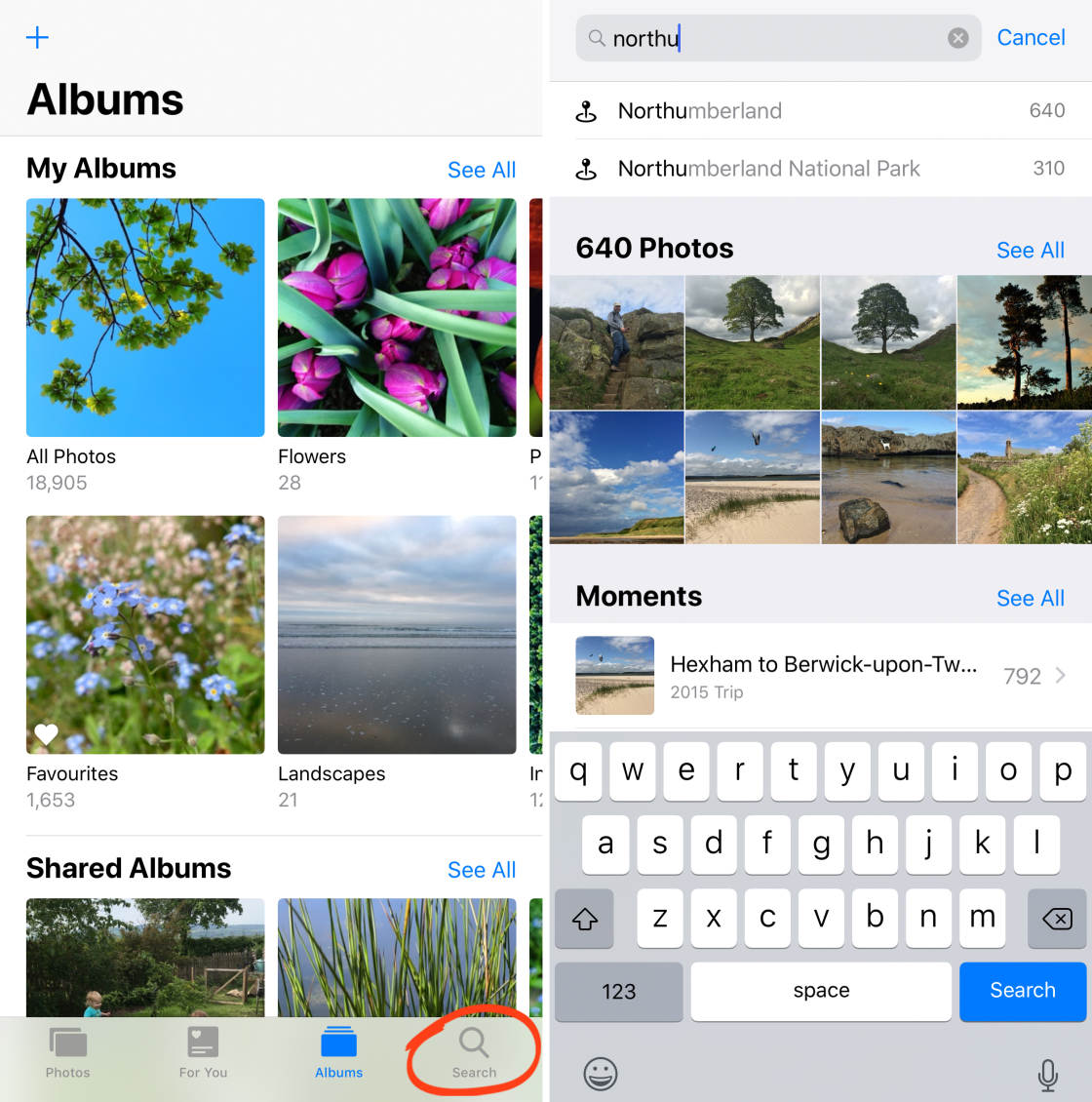
To view your photos on a map, go to the main Albums screen of the Photos app. Open the Places album and ensure Map is selected at the top of the screen.
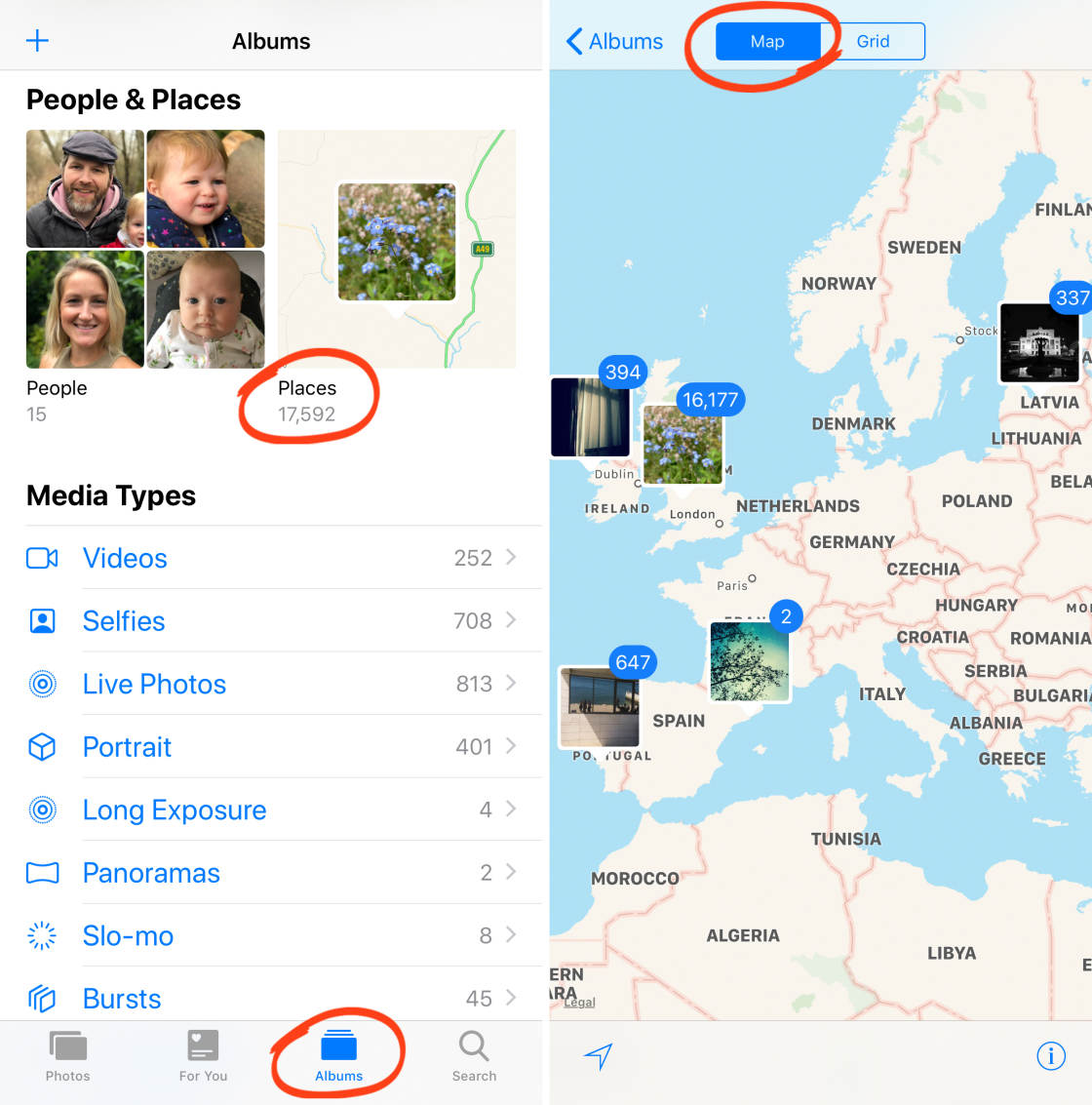
Pinch to zoom in or out on the map. Tap on a set of photos to see more images from that location.
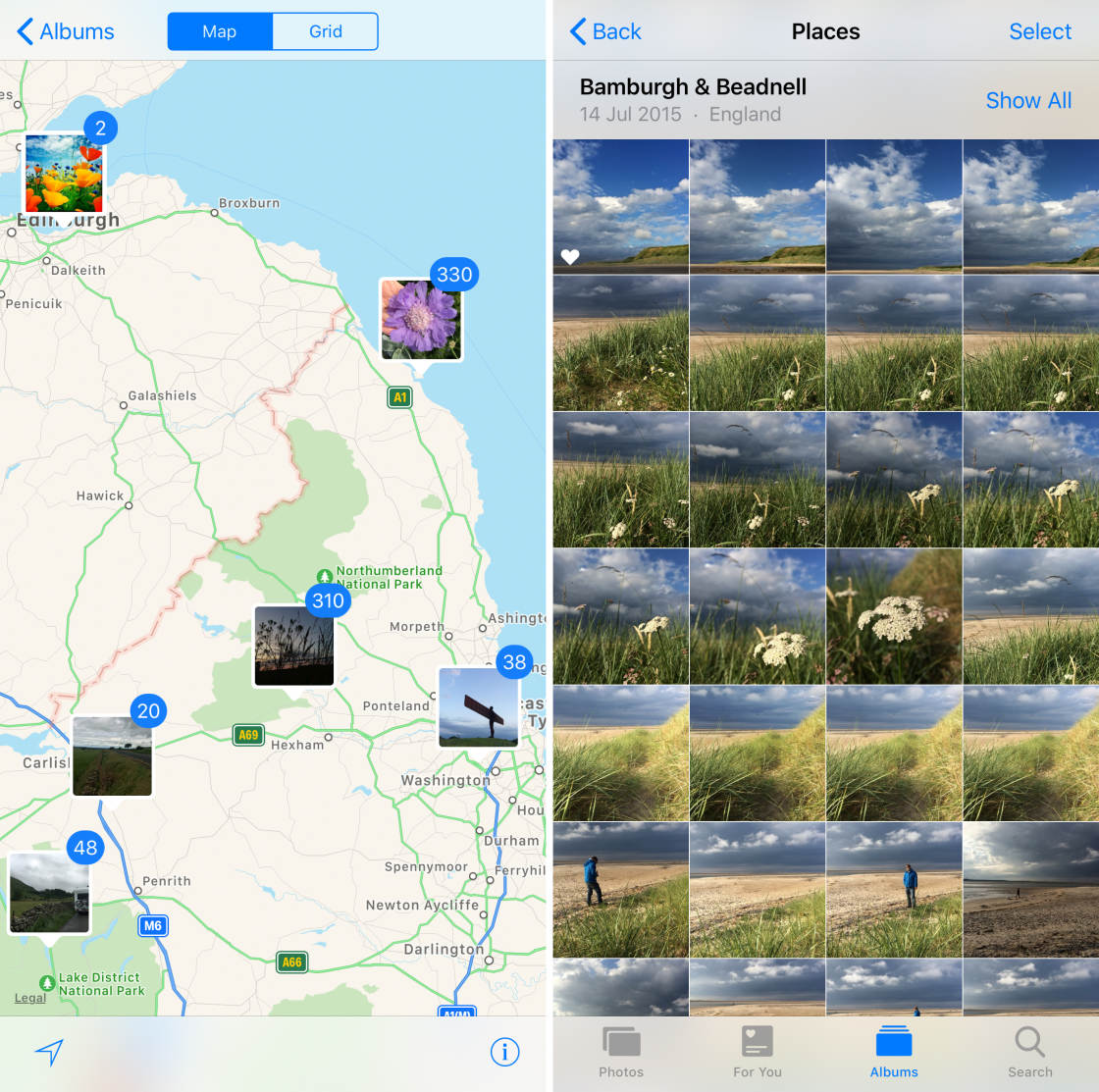
With Location Services enabled, your iPhone’s photo library will turn into an exciting collection of places you’ve visited.
And if you ever need to find all the photos you took in a certain place, it only takes seconds!
The post 10 Hidden iPhone Camera Features Every Photographer Should Use appeared first on iPhone Photography School.
from iPhone Photography School http://bit.ly/2VU3u8j
via
IFTTT